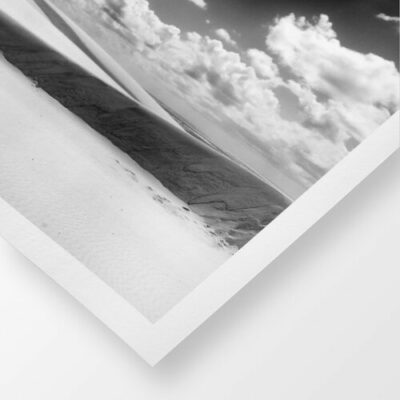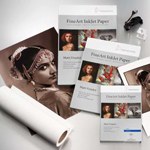Théorie
Vous avez peut-être déjà entendu parler de la calibration d’un écran, qu’est-ce que c’est ? A quoi ça sert ? Pourquoi c’est indispensable ?
Nous allons répondre à toutes ces questions de manière simple et avec des exemples pour que cela vous soit utile et sans rentrer dans un article technique effrayant.

– La calibration ou le calibrage d’un écran, qu’est-ce que c’est ?
Pour faire très simple, c’est un processus qui permet à votre écran d’afficher des couleurs justes.
– Mais alors, qu’est-ce qu’une couleur juste ?
Chaque couleur est définie par plusieurs composantes et peut ainsi être décrite de façon précise. Hors, tous les écrans ne sont pas égaux quant à la reproduction de ces couleurs. Il est par exemple très facile de s’apercevoir lorsque l’on va dans un magasin avec des écrans en rayon que, lorsque qu’une image identique est affichée sur ceux-ci, et bien il n’y a pas deux écrans qui affichent cette image de la même façon !
Selon les écrans l’image paraîtra terne, contrastée, lumineuse, chaude (jaune), froide (bleue), etc… L’image que l’on demande d’afficher à ces écrans est pourtant bien toujours la même ! Ce qui signifie que, si l’on affiche votre photo sur tous ces écrans, et bien vous risquez d’avoir de très très mauvaises surprises !
Voilà le problème : l’écran que vous avez chez vous pourrait tout aussi bien être dans un rayon à côté de tant d’autres et rien ne vous permettrait de savoir lequel affiche les bonnes couleurs ! Vous auriez donc passé du temps à retoucher la photo que vous aimez alors même que votre écran n’affiche pas les bonnes couleurs. Entre nous, cela reviendrait à peu près au même que de faire de la pâtisserie avec une balance déréglée, voire même sans balance pour les plus courageux, en pesant vos 300g de farine avec vos mains (promis on ne le dira à personne). Vous comprenez bien que ce n’est pas ce qu’il y a de plus fiable et que si les pâtissiers utilisent une balance, ce n’est pas pour faire joli.
– Mais alors comment faire pour que votre écran affiche des couleurs justes ?
En le calibrant ! Et je vous arrête tout de suite, il n’est pas possible de faire cela « à l’œil », « au feeling », votre œil n’est vraiment pas conçu pour être un instrument de mesure, il est en effet très facile de le tromper, ou plutôt de tromper votre cerveau.
Sur cet exemple, nous voyons très clairement
que les carrés A et B sont d’un gris différent.
Le carré A est nettement plus sombre que le carré B,
on pourrait même parier sa voiture !
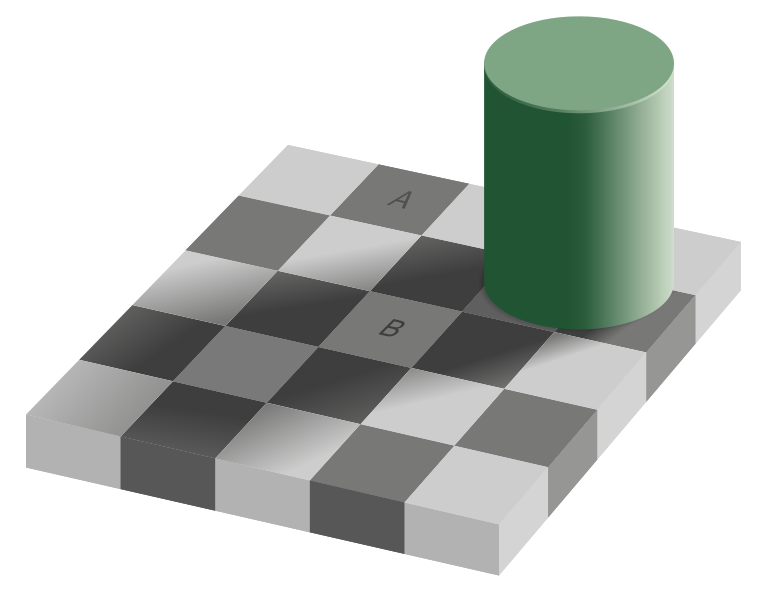
Vous venez de perdre votre voiture, ce fût bref.
Les carrés A et B sont en réalité rigoureusement identiques,
c’est votre cerveau qui vous trompe, c’est pourquoi il n’est pas possible
de calibrer votre écran « à l’œil ».
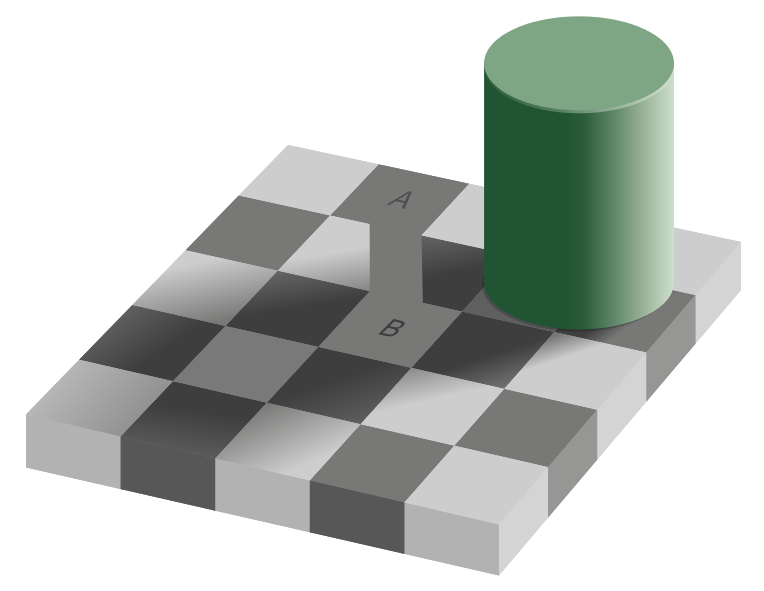
Il n’existe qu’une seule solution pour calibrer un écran : un colorimètre. Cet instrument de mesure communément appelé sonde de calibrage permet de mesurer objectivement les couleurs affichées par votre écran. Le principe est simple : on branche, on lance le logiciel de la sonde, celle-ci mesure les couleurs affichées par l’écran et crée ce que l’on appelle un profil ICC. Pour faire simple, un profil ICC est un document qui décrit comment l’écran affiche chaque couleur, ce qui permet par la suite à l’ordinateur et aux logiciels adaptés de modifier l’affichage des couleurs en fonction des caractéristiques propres de l’écran calibré.
Jusqu’ici, c’est plutôt simple.
Voyons comment calibrer tout ça dans la pratique.
Pratique
Important : Avant toute calibration, veillez à laisser allumer votre écran pendant environ 30 min afin que celui-ci se stabilise, en effet pendant les premières minutes, la teinte de votre écran peut changer. Veillez également à bien désactiver sur votre ordinateur tous les paramètres qui ajustent automatiquement la luminosité de votre écran, ils sont incompatibles avec le principe même de l’étalonnage. Inutile de vous préciser que votre écran doit être propre.
Nous prendrons ici comme exemple la sonde très réputée et la meilleure des sondes à tarif abordable : la X-Rite – i1 Display Pro (on prononce « aïe ouane » et non « i un »), ainsi que le logiciel fourni avec : i1Profiler (si vous n’avez pas de lecteur CD vous pouvez télécharger le logiciel ici : i1 Profiler).
1) Quand vous lancez le logiciel, dans la partie Licence il est spécifié que c’est une version démo, c’est la reconnaissance de la sonde qui débloque le logiciel, il vous suffit donc de la brancher sur votre port USB et vous verrez que la partie calibration d’écran et de projecteur du logiciel passera au vert.
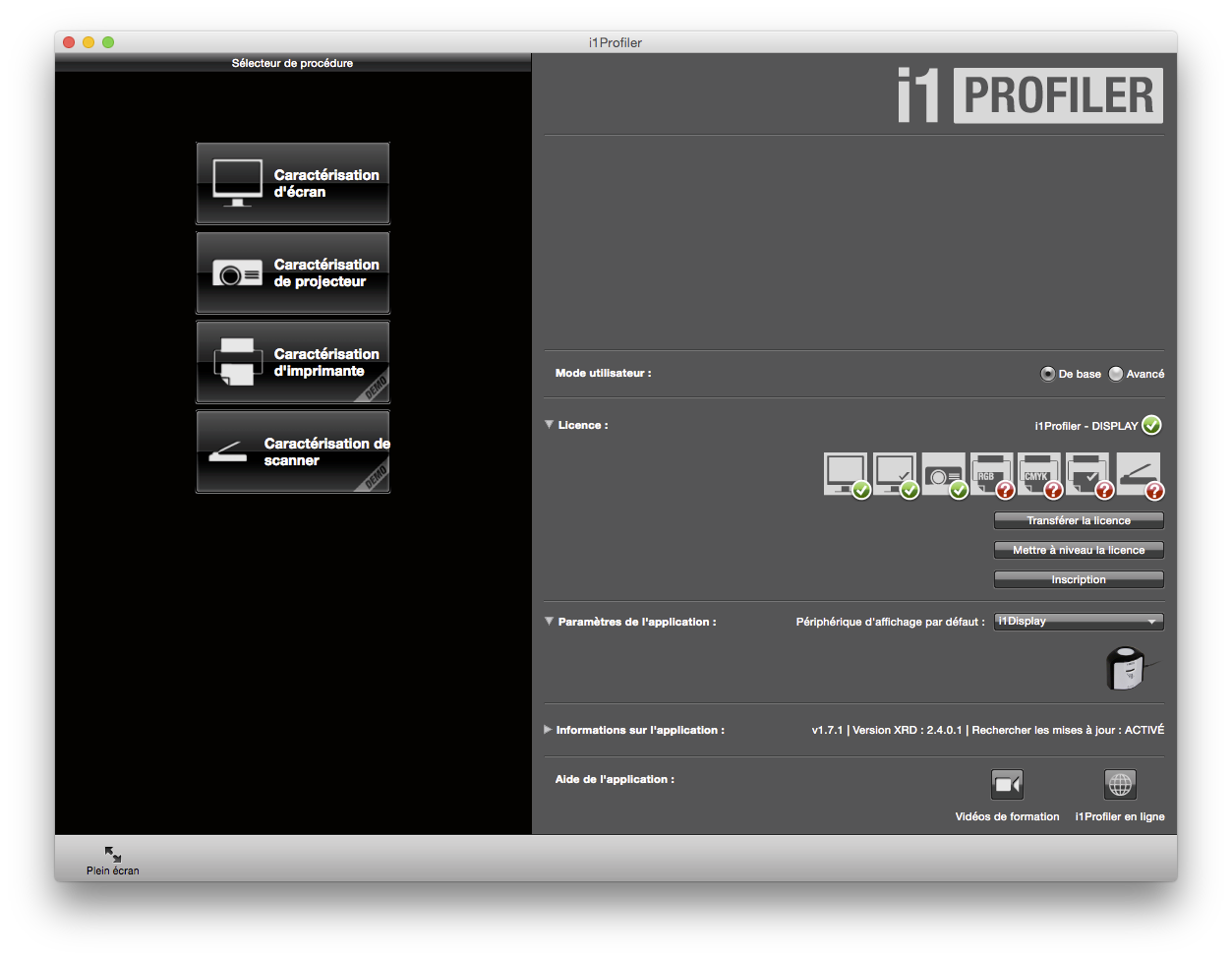
2) Une fois ceci fait, nous allons passer directement en mode « Avancé ». Ce mode permet d’aller plus loin que le mode « De base » et permet la création d’un profil ICC plus précis.

3) Pour commencer nous allons rentrer dans la partie « Caractérisation », en haut à gauche de la fenêtre. 4) La première chose à faire est de cliquer sur l’écran que vous souhaitez calibrer, puis de choisir (juste en dessous) la technologie de cet écran. Pour se faire nous vous joignons un texte d’Arnaud Frich, spécialiste reconnu de la gestion des couleurs, qui nous a gentiment autorisés à reprendre ses écrits. Vous pouvez parcourir son site à cette adresse : https://www.guide-gestion-des-couleurs.com/sommaire-gestion-couleurs.html
Comment choisir entre CCFL, Diode blanche, etc. ?
Pourquoi et comment choisir ? La matrice couleur sur laquelle se base le profil de votre écran n’est pas la même. Il peut donc réellement y avoir des différences de calibrage visibles sous la forme d’une dominante. Votre écran vous semble alors tout sauf neutre or c’est un des buts du calibrage !
La technologie CCFL est la plus répandue dans les anciens écrans plats puisqu’il s’agit d’une technologie « type néon ». C’est le choix par défaut.
En revanche, de plus en plus d’écrans sont fabriqués avec de nouvelles technologies à base de LED, blanches ou RVB. Si votre écran est à technologie LED sans spécification, il s’agit vraisemblablement de LED blanches : iMac, MacBook Pro 2011 et suivants, nombreux écrans large gamut récents (2012 et suivant). Il est préférable alors choisir Diode Blanche.
Si votre écran est à LED RVB, cela sera spécifié car c’est une technologie chère et quand les fabricants l’utilisent, ils en sont fiers et le font savoir : choisir diode RVB.
Si vous ne savez pas quoi choisir et que votre écran n’est pas Wide Gamut, essayez CCFL ET DIODE BLANCHE.
Si vous ne savez pas quoi choisir et que votre écran est Wide Gamut, essayez CCFL Large gamut ET DIODE BLANCHE.
Certains écrans chez NEC ou le dernier BenQ PG2401PT utilisent des LED GBLed et cela change tout !
En dernier ressort, faites donc un calibrage avec deux solutions comme conseillées ci-dessus et voyez le calibrage qui vous semble le plus neutre.
5) Prochaine étape, la sélection du point blanc. Si votre écran est de qualité, vous pouvez choisir D50 (l’idéal) ou D55. Si ce n’est pas le cas, alors nous vous conseillons de régler manuellement la température de couleur autour de 5800K , ce qui est un bon compromis. Les écrans du laboratoires sont étalonnés à D50, soit approximativement 5000K, et nous sommes éclairés avec des néons lumière du jour à 5000K.
6) Le point suivant concerne le réglage de la luminance, c’est un point très important ! En effet si votre écran est trop lumineux (ce qui est le cas d’un écran non calibré), votre tirage sera trop sombre ; un classique. Il est donc essentiel de baisser la luminosité de votre écran. Pour se faire nous vous conseillons une luminance entre 80 et 100cd/m². Au laboratoire nos écrans sont étalonnés à 80cd/m².
7) Pour le réglage gamma, choisissez 2.2.
8) Pour le rapport du contraste, nous vous conseillons le point noir PCS ICC (287:1), l’idée étant de diminuer le rapport de contraste natif de l’écran pour que celui-ci soit plus proche d’un tirage.
9) Si votre écran est brillant (ce que l’on ne vous recommande pas), vous pouvez cocher la case « Flare Correct ».
10) Nous vous conseillons de désactiver le contrôle actif de l’éclairage ambiant mais d’essayer de travailler dans un environnement dont les conditions lumineuses varient peu. Si celles-ci ont tendance à changer en permanence, alors vous pouvez cocher la case. Cliquez sur le bouton « Suivant », en bas à droite de la fenêtre.
11) Ici nous vous recommandons de tout laisser par défaut, sauf la version du profil ICC que nous recommandons de mettre en version 2 car la version 4 n’est pas gérée correctement par tous les logiciels.
Cliquez sur le bouton « Suivant », en bas à droite de la fenêtre.

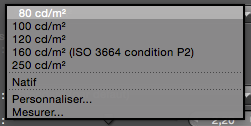

12) Vous pouvez désormais choisir le nombre de patchs qui seront lus par la sonde. Nous vous recommandons le plus grand jeu, la mesure prendra un peu plus de temps mais le profil sera plus précis. Cliquez sur le bouton « Suivant », en bas à droite de la fenêtre.
13) Sur ce nouvel onglet, vous pouvez choisir le contrôle automatique de l’écran, ce que nous recommandons. Il n’est pas nécessaire de tout régler manuellement si le logiciel peut contrôler votre écran automatiquement.
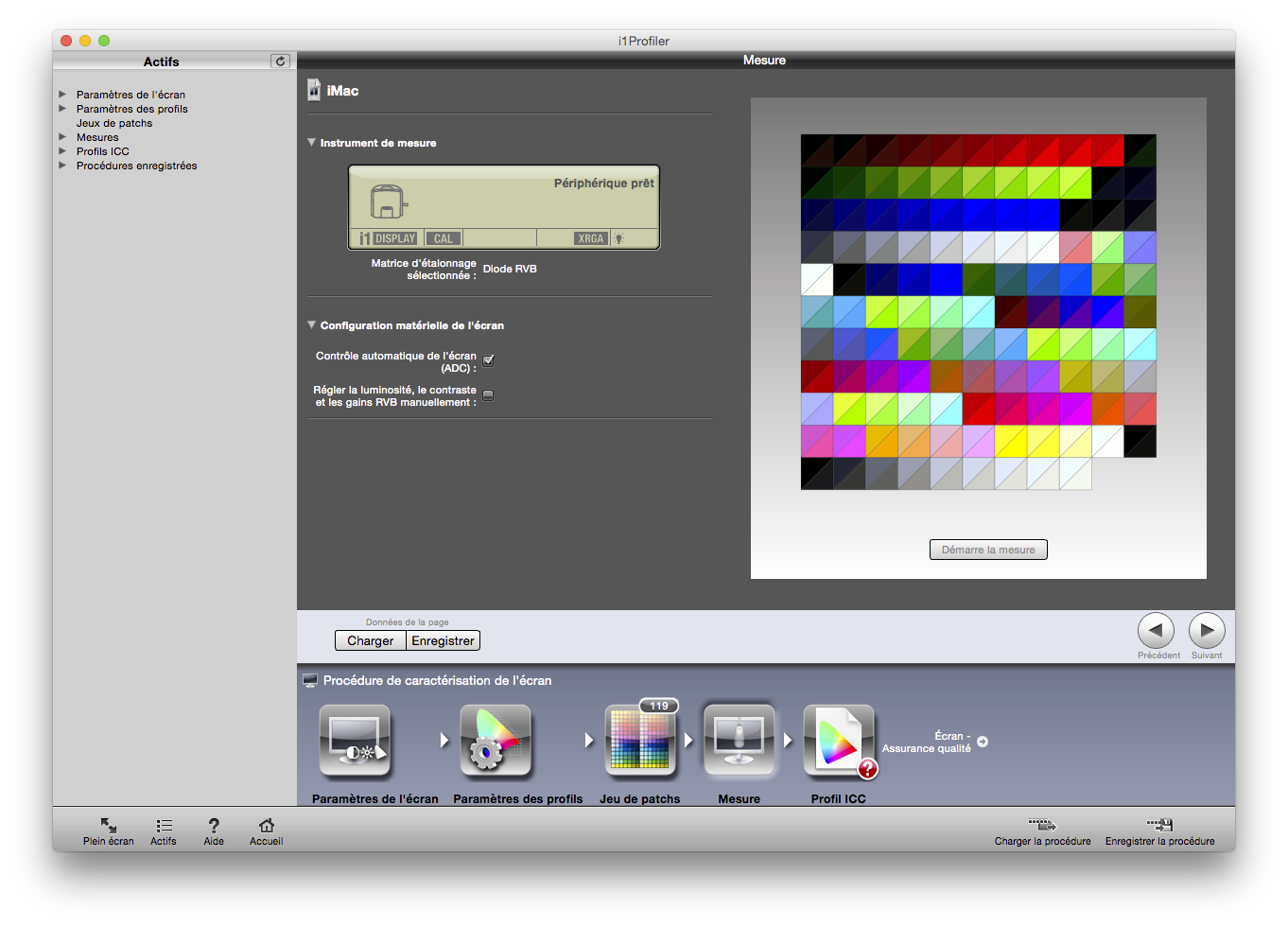
14) Cliquez maintenant sur « Démarrer la mesure » et suivez à la lettre les indications qui s’affichent à l’écran.
15) Une fois la mesure terminée cliquez sur « Suivant ». Vous arrivez alors sur la page de création du profil ICC, profil que nous vous conseillons de renommer de manière à l’identifier facilement. (Vous pourrez noter au passage que la luminosité de votre écran a diminué.) Vous y voyez entre autre la luminance ciblée et la luminance atteinte, tout comme le taux de contraste. Ces valeurs doivent logiquement être plutôt proches.
16) Vous pouvez, si vous le désirez, programmer un rappel de caractérisation, une fois par mois suffit amplement.
17) Comme mentionné plus tôt, inutile d’activer le contrôle de l’éclairage ambiant.
18) C’est l’heure de vérité, vous n’allez plus jamais voir votre écran comme avant (littéralement). Si vous pensez que vous êtes prêts à laisser derrière vous cet écran trop lumineux, trop contrasté et trop bleu pour partir vers un horizon plus chaud, plein de douceur et de nuances, alors en avant. Vous pouvez cliquer sur « Créer et enregistrer le profil ».
PAF !
Et oui… Cela ressemble à ça, des couleurs justes… Ca change hein ? C’est jaune ? Terne ? Sombre ? Pas d’inquiétude, c’est normal mais nous allons tout de même vérifier que la caractérisation s’est bien passée.
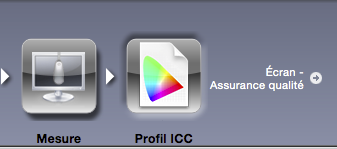
19) Pour ce faire cliquez sur la petite flèche notée « Ecran – Assurance qualité » en bas du logiciel i1Profiler.
20) Choisissez à nouveau votre écran, sa technologie, cliquez sur « Suivant » puis sur « Démarrer la mesure », cette mesure est beaucoup plus rapide que la première, il s’agit d’une simple vérification.
21) A la fin de la mesure, cliquez sur « Suivant ». Vous avez désormais le résultat de votre caractérisation. Si tout s’est bien passé, vous devriez voir le résultat « Accepté », ce qui est une bonne nouvelle. A titre indicatif, vous trouverez quelques données en dessous notamment concernant le ∆E moyen de tous les patchs. Plus celui-ci est bas et plus vos couleurs seront justes.
22) Vous pouvez cliquer sur « Ajouter à la tendance » afin d’enregistrer ce résultat sur un graphique qui vous permettra de voir l’évolution de la justesse de votre écran dans le temps.

C’est terminé, vous avez calibré votre écran avec succès, espérons-le. Vous pouvez désormais quitter le logiciel i1Profiler et aller voir vos photos dans un logiciel qui sait gérer les couleurs comme Lightroom ou Photoshop (il en existe plein d’autres).
Voilà donc à quoi ressemblent vos photos, pour de vrai, avec les couleurs justes. Voilà ce que voient depuis toujours toutes les personnes qui ont un écran calibré.
Et oui… vous allez peut-être avoir quelques retouches à faire… mais au moins maintenant vous ne retoucherez plus pour rien et le jour où vous changerez d’écran, il vous suffira simplement de calibrer votre nouvel écran pour retrouver les couleurs justes de vos photos.
Et c’est évidemment sans parler du tirage puisque, si vous travaillez avec un laboratoire passionné comme le nôtre, qui calibre correctement ses machines, vos tirages seront fidèles à ce que vous avez sur votre écran.